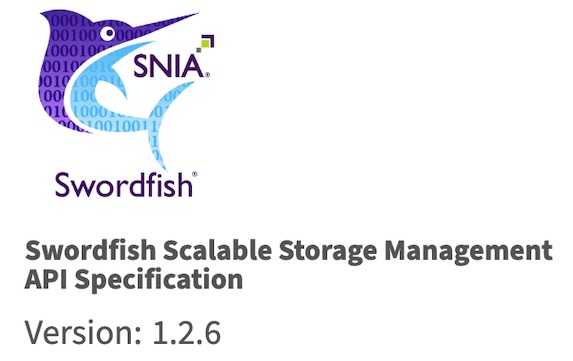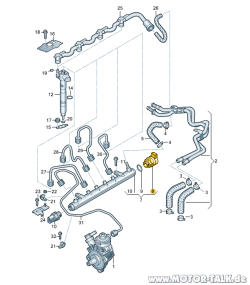Inhaltsverzeichnis
Sie möchten WordPress installieren und fragen sich wie das geht und ob Sie es selbst hinbekommen, oder einen Dienstleister beauftragen möchten? Von der 5 Minuten-Installation mit der WordPress wirbt, haben Sie evtl. schon gehört. Geht das wirklich so schnell und ist das so einfach wie man an diversen Stellen im Internet liest? Ja, die WordPress Installation ist einfach, zumindest wenn man zu den technisch Versierten gehört. In 5 Minuten aber eher nicht machbar. Dafür aber in 5 Schritten, die ich Ihnen hier zeigen möchte.
1. Die Vorbereitungen – Domain, Webspace, Datenbank
Wer eine WordPress Webseite bzw. einen WordPress Blog betreiben möchte, benötigt zunächst vier Dinge:
- eine Domain, über welche die Webseite erreicht werden kann
- einen Webspace, wo die WordPress-Dateien abgelegt werden können. Auf dem Webspace benötigen Sie ein eigenes Verzeichnis für die Dateien Ihrer Webseite. Zudem muss die Domain auf dieses Verzeichnis verweisen.
- eine leere Datenbank, in der WordPress diverse Daten wie Artikel, Kommentare usw. speichern kann. Besorgen Sie sich den Datenbanknamen, Benutzernamen und das Datenbankpasswort.
- ein FTP-Programm wie beispielsweise Filezilla
Die ersten drei Dinge können Sie bei Ihrem Webhoster erwerben bzw. einrichten. Im nächsten Schritt besorgen Sie sich das WordPress Installationspaket.
2. WordPress Installationspaket herunterladen
WordPress können Sie auf http://wpde.org/ kostenlos herunterladen. Sie bekommen eine .zip-Datei, die Sie für die Installation entpacken müssen. Mittlerweile gibt es die aktuelle WordPress Version immer auch ins Deutsche übersetzt, allerdings in der DU-Variante. Sollten Sie Ihr WordPress in der Sie-Variante betreiben wollen, benötigen Sie noch eine zusätzliche Sprachdatei, die Sie ebenfalls auf wpde.org herunterladen können.
3. Die wp-config.php anpassen
Nach dem Sie das zip-Archiv entpackt haben, suchen Sie die Datei wp-config-sample.php und erstellen eine Kopie davon, die Sie wp-config.php nennen. Öffnen Sie diese Datei mit einem Texteditor (beispielsweise Notepad++) und tragen die dort geforderten Daten ein. Hier der zu bearbeitende Abschnitt:
/** MySQL Einstellungen - diese Angaben bekommst du von deinem Webhoster. */
/** Ersetze database_name_here mit dem Namen der Datenbank, die du verwenden möchtest. */
define('DB_NAME', 'database_name_here');
/** Ersetze username_here mit deinem MySQL-Datenbank-Benutzernamen */
define('DB_USER', 'username_here');
/** Ersetze password_here mit deinem MySQL-Passwort */
define('DB_PASSWORD', 'password_here');
/** Ersetze localhost mit der MySQL-Serveradresse */
define('DB_HOST', 'localhost');
/** Der Datenbankzeichensatz der beim Erstellen der Datenbanktabellen verwendet werden soll */
define('DB_CHARSET', 'utf8');
/** Der collate type sollte nicht geändert werden */
define('DB_COLLATE', '');
/**#@+
* Sicherheitsschlüssel
*
* Ändere jeden KEY in eine beliebige, möglichst einzigartige Phrase.
* Auf der Seite {@link https://api.wordpress.org/secret-key/1.1/salt/ WordPress.org secret-key service}
* kannst du dir alle KEYS generieren lassen.
* Bitte trage für jeden KEY eine eigene Phrase ein. Du kannst die Schlüssel jederzeit wieder ändern,
* alle angemeldeten Benutzer müssen sich danach erneut anmelden.
*
* @seit 2.6.0
*/
define('AUTH_KEY', 'put your unique phrase here');
define('SECURE_AUTH_KEY', 'put your unique phrase here');
define('LOGGED_IN_KEY', 'put your unique phrase here');
define('NONCE_KEY', 'put your unique phrase here');
define('AUTH_SALT', 'put your unique phrase here');
define('SECURE_AUTH_SALT', 'put your unique phrase here');
define('LOGGED_IN_SALT', 'put your unique phrase here');
define('NONCE_SALT', 'put your unique phrase here');
/**#@-*/
/**
* WordPress Datenbanktabellen-Präfix
*
* Wenn du verschiedene Präfixe benutzt, kannst du innerhalb einer Datenbank
* verschiedene WordPress-Installationen betreiben. Nur Zahlen, Buchstaben und Unterstriche bitte!
*/
$table_prefix = 'wp_';
Die Sicherheitsschlüssel und das Ändern des Tabellenpräfixes sind optional. Sie machen Ihre Website allerdings ein Stückchen sicherer.
4. Die WordPress Dateien hochladen
Nun benötigen Sie das FTP-Programm. Loggen Sie sich mit den Zugangsdaten für den FTP-Server ein (Servername, Benutzername, Passwort), die Sie von Ihrem Hoster bekommen. Statt dem einfachen FTP-Protokoll nutzen Sie am besten das sichere SFTP. Laden Sie die Dateien in das für Ihre Webseite erstellte Verzeichnis hoch. Dies wird ein paar Minuten dauern, je nachdem wie schnell Ihre Internetverbindung ist.
5. Die WordPress-Installation starten
Alles hochgeladen? Dann rufen Sie nun Ihre Domain im Browser auf. Wenn Sie alles richtig gemacht haben, werden Sie von WordPress begrüßt und dürfen noch ein paar wenige Angaben machen, bevor Sie sich zum ersten Mal in Ihre Webseite einloggen dürfen.
Geben Sie dort die abgefragten Dateien ein und auf jeden Fall eine korrekte E-Mail-Adresse, denn Sie bekommen dann dorthin immer wieder Mails von Ihrer WordPress-Seite zugesandt, beispielsweise, wenn neue Kommentare eintreffen. Die E-Mail-Adresse könnte beispielsweise webmaster@meine-domain.de lauten. Denken Sie daran, diese E-Mail-Adresse vorher bei Ihrem Webhoster einzurichten. Und ganz wichtig: Merken Sie sich das Passwort, das Sie in dieses Formular eingegeben haben, denn damit müssen Sie sich anschließend einloggen.
Tipp: Die meisten Webhoster bieten eine WordPress Installation per Knopfdruck an. Auch wenn es sehr verlockend und noch einfacher ist: tun Sie dies nicht, denn Sie wissen nicht, was da genau installiert wird. Oft sind die WordPress Versionen nicht auf dem neuesten Stand. Nehmen Sie sich die Zeit, die Installation manuell vorzunehmen.
Fertig? Dann drücken Sie den Button „WordPress installieren“ und Sie bekommen im nächsten Dialogfenster die Möglichkeit, sich einzuloggen. Sie werden nun in den Administrationsbereich weitergeleitet.
Glückwunsch! Ihre WordPress Installation ist geschafft auch wenn noch im Rohzustand. Die Arbeit geht jetzt erst richtig los und zwar mit den Einstellungen im Admin-Bereich und dem Installieren und Einrichten von Themes und Plugins. Damit sind Sie durchaus noch ein paar Stunden, Tage oder sogar länger beschäftigt.